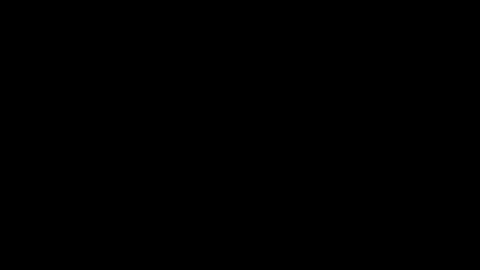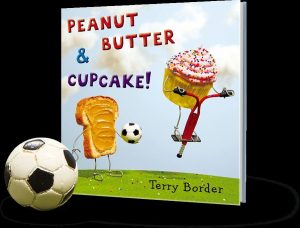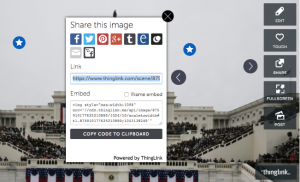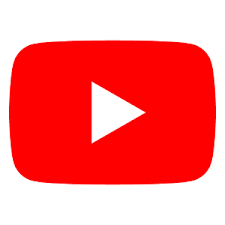A director of technology shares how her school uses robot-based lessons to inspire collaboration and creativity among her youngest learners.
By Chani Lichtiger
11/09/2017
When you think of a typical first-grade student, do you think of them as mechanical engineers, technical analysists or data interpretation specialists? Do these titles sound far-fetched? At Yavneh Academy in Paramus, NJ, those titles exactly describe our youngest learners. We teach them the importance of collaboration, problem-solving through critical thinking, and that making mistakes is OK — all while introducing them to early coding and programing concepts.
It all starts with robotics-based lessons that support our STEM curriculum.
Students simulate animal migration using a light sensor and KIBO robot.
Students simulate animal migration using a light sensor and KIBO robot.
Teachers, Meet Robots
Three years ago, we were looking for ways to integrate robotics into lessons, with the goal of expanding the curriculum, while at the same time making it more engaging to our students. At a meeting of school leaders from around New York and New Jersey, I was introduced to KinderLab Robotics. The KIBO robot kit includes a buildable robot; programing blocks; three sensor modules (light, sound, and distance); a lightbulb; and an art stage. And KIBO allows kids to program and build their own robot with no screen time on PCs, tablets, or smartphones.
The next day at school I very quickly explained to our Head of School, Rabbi Jonathan Knapp, that incorporating the robotics curriculum would broaden our students’ minds through the use of imagination, step-planning, and asking questions. It would also teach them how to work with their peers to create a finished project.
problem solving with robotics
We moved forward with two days of training where all of our teachers learned how to use and integrate robotic instruction into their curriculum. We gave them time to play with and experiment with KIBO so that they were comfortable with the program and believed in it. Because teachers inspire their peers to get excited about new technology and approaches to education, we needed them to see the value in using robotics to instill more deeply the curriculum they were already teaching in the classroom.
How Robots Inspire Collaboration
When educators started using KIBO in class, they all had similar stories of students wanting to spend their lunch and recess times building, programming and decorating their own robot.
One such story comes from a class learning about Jerusalem Day in Israel. Each of the robots had to represent a different location in Israel. As a group, the first-grade class created a program that would transport each robot to an area in the school that was correlated to a location in Israel. The robots could spin or even dance on the way there!
The young learners also had to design an outfit and choose a song they wanted the robot to perform once it arrived at the destination. Lots of conversations went on in their groups to plan it all. They had to assess what may or may not work. It was a whole new way to communicate between kids. To show the progress of how the group arrived at a finished product, we had them take pictures on iPads. When the robot arrived at its destination, it became a success story for the group who designed it.
By having a firm vison of what we want our robots to do, and with careful planning and sequencing, events such as the Jerusalem Day can be a part of any classroom’s curriculum. The Jerusalem Day event didn’t “just happen,” though. Careful steps led to such a wonderful outcome:
First, our students played and experimented with robots that were already made, and then with the parts that went into the completed robot.
We put the students into groups of three. This coincided with our goal to improve collaboration skills, to teach students to look at another person’s view and evolve their own views from their original ideas.
As the collaboration and brain-storming grew, each of the students kept journals, so that any time they experienced something related to learning engineering, they could document what worked well, what was a problem, and what was a solution to the problem.
We work to incorporate the use of robots into every lesson possible. Another example comes from our science curriculum. Students were learning about animal migration and different habitats. We had students build habitats around the room (pictured below) and turn their KIBOs into different birds. Students had to program the robot to migrate to the proper habitat located across the room.
robotics animal habitats with kibo robots
On to Programming and Coding!
As students grow older and their coding skills evolve, we expand our use of KIBO and incorporate new tools including Kodable, Scratch, ScratchJr and resources from Code.org. To show our students the importance of coding, our entire school, including office staff and custodians, participate in our Week of Coding celebration.
Integrating robotics into the curriculum can be a beautiful and meaningful educational experience for students, and can prepare them for life after school. The world is changing so much. Experts suggest that 65 percent of children entering grade school this year will end up working in careers that haven’t even been invented yet. Since we don’t know what the world will be for future students, we need to prepare them for as much as we can.