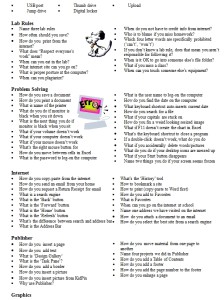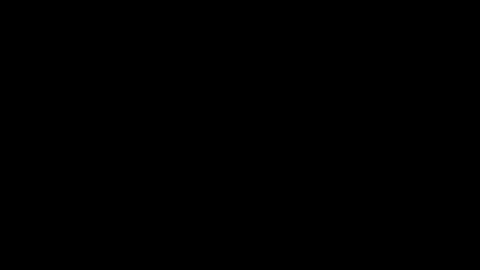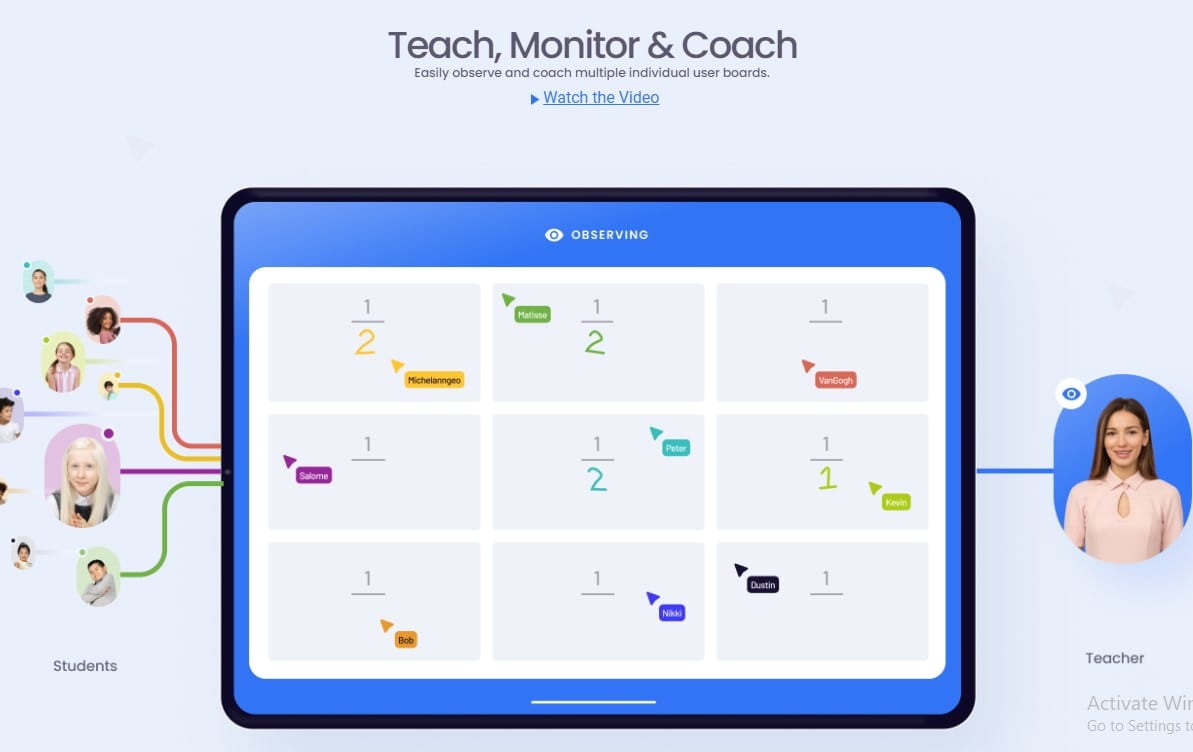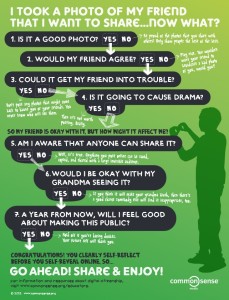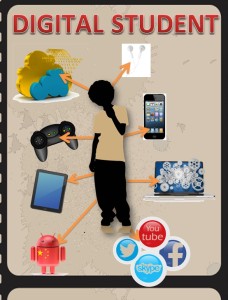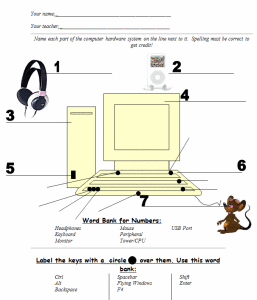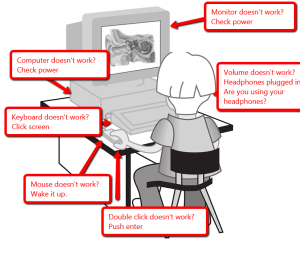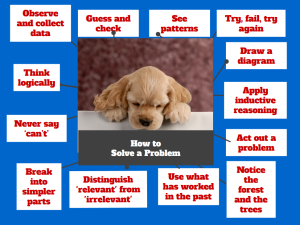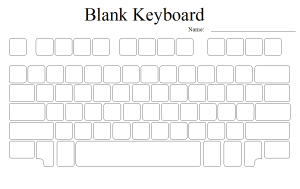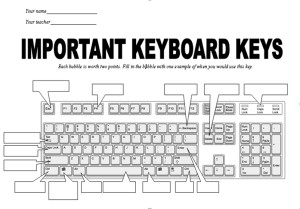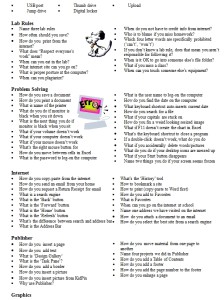All tech teachers have experienced a day when the computers don’t work. You jiggle the mouse and nothing. You reboot and the screens remain dark. You know how to tap dance when the internet won’t connect (use software instead) or a particular program refuses to load (go to your Symbaloo page of alternatives).
..
But what happens when the computers themselves are down–a systemic virus, or a site-wide upgrade that went bad? What do you do with the eager faces who tumble across your threshold ready for their once-a-week computer time? You need something that ties into technology without using it.
..
Here are some ideas:
..
Discuss digital citizenship
This is a topic that needs to be discussed every year, repetitively. When I teach digital citizenship, it always includes lots of back-and-forth conversation and surprised faces. Students have no idea that the right to use online resources includes responsibilities. In getting that point across, I end up answering endless questions, many that revolve around, ‘But no one knows who I am’, ‘But how can I be caught‘.
Use tech downtime to delve into this topic. Gather in a circle and talk about concepts like ‘digital footprint’, ‘plagiarism’, and ‘digital privacy’. Common Sense has a great poster (see image below) that covers these through a discussion on when to put photos online. You can print it out or display it on the Smartscreen. Take your time. Solicit lots of input from students–like their experiences with online cyberbullies and Instagram, and what happens with their online-enabled Wii platforms. It can be their personal experience or siblings.
A note: The poster says it’s for middle and high school, but I use it with students as young as third grade by scaffolding and backfilling the discussion:
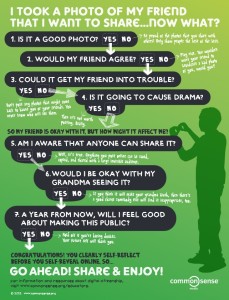
Build a digital citizen
If your Smartscreen still works, open a drawing canvas. You can use Paint, Photoshop, TuxPaint, KidPix, Google Apps’ Drawings, or another art program. You can even use an online whiteboard like Scriblink or A Web Whiteboard. If the Smartscreen–or your personal computer–doesn’t work, grab a marker and go old school using a big sheet of paper or the whiteboard.
Sketch out a generic child. Ask students what digital devices they use on a daily or weekly basis and draw those with arrows connecting the device to the child. This might include:
- iPad
- smartphone
- earbuds
- watch
- Nintendo
- ???
Discuss the result with students.
Click here for an example (scroll to ‘What Students Use…’ free poster):
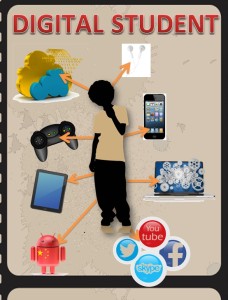
Computer hardware
Discuss the parts of the computer and how each is connected. Use your own system as an example, but include other digital devices. For example, if you use PCs at your school, discuss how the parts are the different/same as on Macs, Chromebooks, and iPads. Many students will have experience with other devices and be happy to share. Include monitor, screen, tower, keyboard, mouse, peripherals, headphones, webcam, as well as mouse parts (buttons and mouse wheel) and keyboard parts (F row and homerow).
Then, discuss hardware problem solving–i.e., if volume doesn’t work, what do you do (check headphones, mute, volume). Most hardware has easy-to-solve problems that students as young as kindergarten are capable of solving independent of adult intervention–if they know the solutions.
..
Click for a poster with
typical hardware problems and solutions (scroll down toward bottom to
How to Solve Hardware Problems).
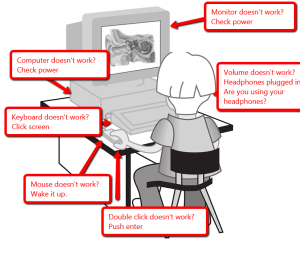 While you’re on the subject of problem solving, poll students on how they solve problems. Do they ask a friend, an adult? Do they Google the answer? Experiment? What works and what doesn’t? Write down their answers on the Smartscreen and compare it to this rephrased list from Common Core problem solving strategies (click link and scroll to ‘Problem Solving‘ visual organizer):
While you’re on the subject of problem solving, poll students on how they solve problems. Do they ask a friend, an adult? Do they Google the answer? Experiment? What works and what doesn’t? Write down their answers on the Smartscreen and compare it to this rephrased list from Common Core problem solving strategies (click link and scroll to ‘Problem Solving‘ visual organizer):
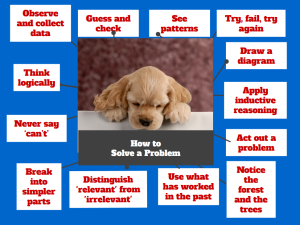 Blank Keyboard assessments
Blank Keyboard assessments
There are two blank keyboard assessments I give every grading period. These are part of the keyboarding curriculum and help students get comfortable with key placement. Each takes only about ten minutes, but even that is difficult to scratch out of a busy schedule. Non-working computers is a perfect time to take care of these. Cover all the keyboards in the classroom and pass out paper copies of one or both of the blank keyboard assessments. give students ten to fifteen minutes working with a partner to fill in the keys. Students will be surprised how challenging this is. From then on, they’ll notice where keys are as they type.
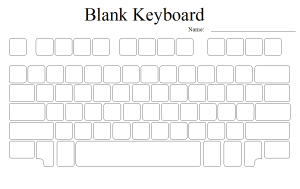
..
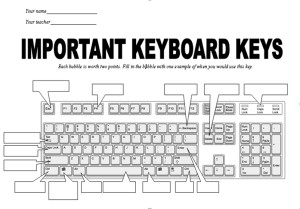 Tech Challenge
Tech Challenge
Play a team challenge on tech skills. Take 10-15 minutes to collect questions from students on software, hardware, shortkeys, problem solving, online tools, vocabulary–everything they’ve covered so far this year. It can range from ‘How do you put a picture in a word processing program’ to ‘Which tool would you use to write a report?’ As they come up with questions, type them into a document which is displayed on the Smartscreen.
..
Once the list is complete, break students into groups and give them five minutes to strategize on how their team will compete. For example, only one voice can answer for the team so they must select a spokesperson. This avoids the confusion of two team members calling out different answers. While they organize, sort questions into topics, such as MS Word, Google Apps, Vocabulary, Problem solving, Internet.
Ready? Team #1 selects a category. Ask a question within that category. Give the team 5 seconds to answer. If they can’t, proceed to Team #2, but don’t repeat the question. If they can’t answer, move to Team #3 and then Team #4. Team #2 selects the next question. As you proceed, Teams must select from a category that hasn’t been used before. Score one point per correct answer. Students love this game. If I had time, I’d play it every grading period.
..
Here’s a sample of questions I include (click to zoom in):