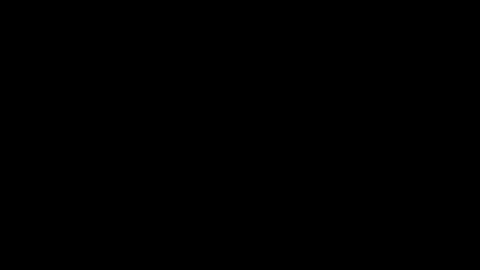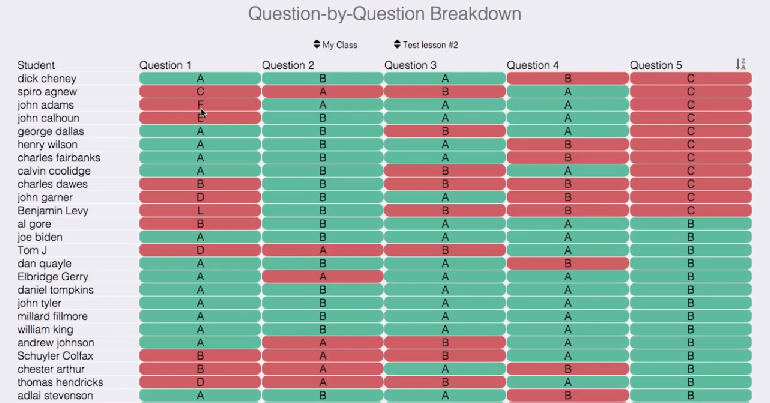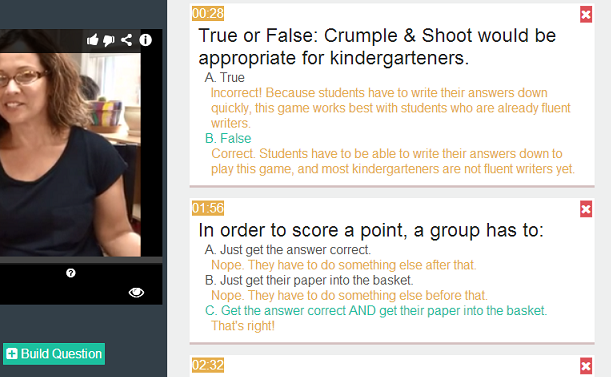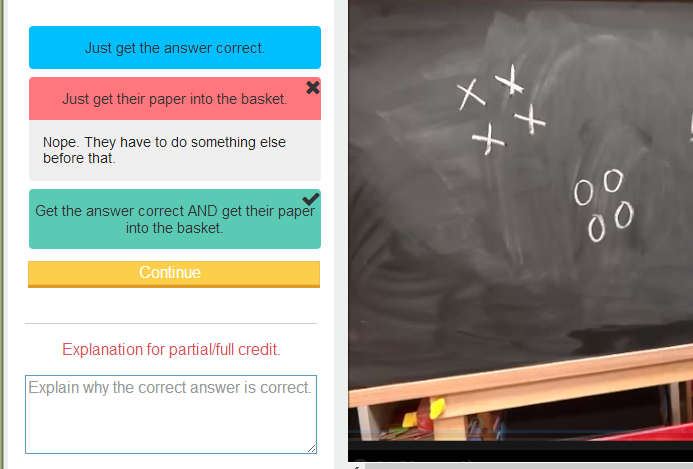50 really useful iPad tips and tricks
By Matthew Bolton May 09, 2012Tablets
50 IPAD AND IPAD
With great new features like two video cameras, a faster processor and a Retina display, the new iPad is the world’s best tablet device.
iPad 2 review
New iPad review
It’s also fully capable of running the latest version of Apple’s iOS operating system and great apps like iMovie and GarageBand.
Here we present 50 really useful iPad tips. We cover everything from customising your Home screen through to getting more from built-in apps like Mail and Safari.
10 best tablet PCs in the world today
The vast majority of these tips will also work on the original iPad and iPad 2, so owners of any generation of iPad shouldn’t feel neglected.
For 50 more iPad tips, check out a new iPad app called 100 Tricks & Tips for iPad 2, brought to you by our colleagues on MacFormat.
1. Create folders
iOS now supports folders. To create a folder all you need to do is tap and hold on an app until they all start to jiggle, then drag the app over another icon and release.
Your iPad will create a folder with both the apps in. The folder will be named according to the category of the apps it contains, but you can rename it as you like.
2. Access all running apps
Double-clicking the Home button shows you all the apps that are running on your iPad in a bar along the bottom of the screen. To switch to a running app just tap on it here in this bar. Just swipe the screen downwards to remove this bar.
iPad 2 running apps
3. Orientation Lock or Mute?
The internet got mightily upset when Orientation Lock was replaced with Mute on the iPad during the last iOS update. Apple listened, and now you can head to Settings > General to choose between Lock Rotation and Mute.
iPad 2 orientation
4. Passcode Denied… DELETE ALL!
If you’re carrying around sensitive data, you can now enable a feature that’ll erase all the data on the device if someone inputs the incorrect passcode 10 times. Navigate to Settings > General > Passcode Lock > Erase Data.
iPad 2 passcode
5. Home Sharing
First, turn on Home Sharing in iTunes (Advanced menu) and on your iPad (Settings > Music/Video and enter your Apple ID). Next, launch the Music or Video app on your iPad. In the Music app, tap the “More” button at the bottom, find the little house with “Shared” next to it. Tap on that and then on one of the Shared Libraries. It might take a few seconds to update, but then you can listen to all of that Library’s media on your iPad. For video, tap the Shared tab at the top of the screen.
Really useful iPad tips
6. Control iPad notifications
By going to Settings > Notifications, you can decide which apps can pop up alerts, which have notifications at the top of the screen, and which appear in Notification Center. This means you can make sure that noisy apps don’t clog things up for you, and you notice the important things.
Really useful iPad tips
7. Go VPN
The iPad supports a VPN connection. To configure it, go to Settings, then General > Network. Select the VPN and move the slider to On, then add a VPN configuration with your server and account details.
iPad 2 vpn
8. Stop asking to join Wi-Fi networks
If you’re fed up of getting bugged by messages asking if you’d like to join this or that Wi- Fi network all the time then head to Settings, Wi-Fi and turn off Ask to Join Networks. You can still join any network that will have you from this same screen, it just won’t bug you constantly when the opportunity arises.
iPad 2 wifi
9. Turn battery percentage off
Do you find the battery charge percentage distracting? The good news is you can turn it off very easily. Go to Settings, General, Usage and you can turn it off here.
iPad 2 battery percentage
10. Quick volume mute
When the iPad first launched, there was no dedicated mute button anywhere on the device. However, with iOS 4.3 Apple has given you the choice of using the lock switch to mute the sound or lock the iPad’s orientation. Either way, a good tip for quickly muting your iPad is to press and hold the Volume-down button.
iPad 2 volume mute
11. Use an Apple keyboard
Missing a real keyboard? Any Apple Wireless Keyboard will work with the iPad. In fact, your iPad will work with any Bluetooth keyboard. Some iPad cases have a keyboard built in, which can be handy.
12. Connect to an HD TV
You can connect the iPad 2 and new iPad to your HD television using Apple’s Digital AV Adapter (which connects from your 30-pin Dock adaptor to a HDMI port) or a plain old Apple VGA Adaptor. Both are available from the Apple Store. The iPad 2 and new iPad support video mirroring, so your entire Home screen will appear on the TV, not just the videos you play.
Connect ipad 2 to hdtv
13. AirPlay: Stream movies, photos and music
Whenever you see the AirPlay icon on your iPad it means you can stream whatever media you’re viewing to your Apple TV, which is usually connected to your living room TV. All you need to do is tap the AirPlay icon (which looks like a rectangle with a triangle in it) and it starts playing automatically – it’s so simple!
Stream ipad 2
14. Take an iPad screenshot
You can take a screenshot on your iPad by pressing Home and then the Sleep/Wake button. The screen will flash and you’ll hear a click, indicating that a photo has been taken. Your screen shots are saved automatically in your Photos gallery. Here, you can view or email them as you see fit.
15. Avoid underpowered USB docks
The iPad does not charge when you connect it to some USB docks or even certain ports on some notebooks. Instead, plug in to a high power USB port (check you computer’s specs, or use a powered USB dock). On some PCs, USB ports on the front of the computer are lower power, so you will need to plug into one on the back.
16. Use Multitasking Gestures
Multitasking Gestures, which utilise four and five finger gestures to let you switch between apps, to bring up the multitasking bar, and to close an app and go back to the Home screen. You can turn them on in Settings > General, but be warned that they clash with some apps.
iPad 2 multitasking gestures
17. Restrict your Spotlight searches
Swipe left on the Home screen to reveal the Spotlight search. By default it searches everything including songs in your iPod, podcasts, apps and events. To restrict the areas it searches, since you may not want all these categories included, look in Settings > General > Spotlight Search.
iPAd 2 spotlight searches
18. Add a Google Calendar
Want to add your Google Calendar to the iPad’s Calendar app? No problem. In Settings open Mail, Contacts, Calendars. Add an account and tap on Other. Tap on Add CalDAV Account and enter your Google Account credentials (the Server is www.google.com). Exit the Settings app and tap on the Calendar app and all your events should appear. By default all calendars are displayed, but you can tap on the Calendars button to choose which ones are shown.
iPad 2 google calendar
19. Find My iPhone (or iPad)
Apple’s Find My iPad works for all iCloud users. In Settings > iCloud, enter your Apple ID and then turn Find My iPad on near the bottom of the screen. Now if you lose your iPad, you can go to icloud.com or use Find My iPhone on another device to locate the iPad. If you have a Wi-Fi-only model, it will need to be connected to a Wi-Fi network for this to work.
Find my iphone
20. Use AirPrint
Thanks to AirPrint you can print right from your iPad, provided you’ve got a compatible printer, of course. If you’ve got an AirPrint ready printer then you just choose Print from the Share menu for virtually any open document. AirPrint works with the new range of printers from HP, and you can use a Mac app called Printopia (www.ecamm.com) to print to any printer connected to a Mac.
AirPrint
21. Use a Smart Cover
Apple’s iPad Smart Cover (from £35/$39) is a must have iPad accessory – it’s not just a dumb cover. When you draw it over the iPad’s screen it puts it to sleep for you, and wakes it up when you open it. Also, it latches onto special magnets built into the side of the iPad 2 and new iPad, so it’s a perfect fit. It doesn’t work with the original iPad.
Smart cover
22. Share from Pages
Transferring Pages documents from your iPad by syncing with iTunes on your Mac or PC is a real hassle. It’s much quicker to use the Share menu to email the finished document to wherever you need it to be. Also, you can email it as a Word or PDF document if you like.
Share from pages
23. Turn iPad caps lock on
To type a capital letter on the onscreen keyboard you first tap the left or right shift key, then the letter. If you need to type a whole word in caps this can be painful. Save time typing in caps by turning the caps lock on. To do this double tap on either shift key.
iPad caps lock
24. Copy and paste
You can quickly copy and paste text by tapping and holding down, and then choosing Select to select the exact portion of text you’d like the copy. Next tap Copy, then go to a different app, and tap and hold down again, then tap Paste from the menu that appears. Top tip: To select an entire paragraph of text you need to tap four times.
iPad 2 copy paste
25. Replace a word
When you hold down on a word to copy it, choose Select, then you will see a new option: Replace. Tap this and, you can see suggestions for alternative words that have similar spellings. It’s a good way of quickly correcting typos.
iPad 2 replace word